To any new StoryJumpers

The first thing to learn is this: On your left, you will see 5 icons. When you click "'Text", these 5 text choices:
The invisible one is for original stories. (Like the box I'm typing in now.) The fence-like one is also for original stories. The scroll is to write something in a scroll. The 2 speech bubbles are when you want your characters to talk. The fancy box is just like the invisible one but visible.
Right under the "Text" icon, you will see a "Props" icon. When you click it, you will see something like the following:




















When you tap on the character, it will pop on the screen. You will also see 2 arrows. The up facing arrow is moving forward. The down facing arrow is moving backward. The folder next to it is to copy your character. The sideways arrows is to flip you character from here they are facing now to the other side. The X obviously is to delete the character. You can use the search bar to search objects and characters.
Under "Props", you will see "Scenes". Like the scene here, this is one of the scenes you can chose from. Also like "Props", use the search bar to search scenes.
Next, you will see "Photos". There isn't any pictures there. That is because you can upload them. Simply click "Upload your photos" then drag you photos or click "Browse". If you click "Browse", a page will pop up. Pick your picture then it should be in the loading page. Then you choose if you want it as a prop or scene.
This is Tye, a horse at the Guilford Riding School Guilford Connecticut.

That pic of Tye was an example on how you can use photos as a prop. This is Ivy, another GRS horse (Guilford Riding School) as a scene.
Moving on from the four icons on the left, If you look under them, you will see squares sorted by 2's. These are the pages of your book. You can move character from the current page to that page by dragging them on the page. The first page is the title page. Next is the dedication page. The rest of the pages are the story pages.
When you reach the end and your story is not done, It's OK. You should see four choices. "Undo" is to undo what you did. "X page" is do delete a page. "+ page" is to add a page. And you already know what those folders mean. (If you forgot, it means to copy. Also, if you did forget, take your cursor and leave it on the icon. It should say what the icon is.
When you are making a book, you might see an "Add Voice" button. You can click that, but you have to have chrome to use it. If you do, You can add music and sound effects. You can listen to my other books with audio like " The Unicorn's Forest" . We will talk on how you can access all this later on.
- Full access to our public library
- Save favorite books
- Interact with authors
To any new StoryJumpers

The first thing to learn is this: On your left, you will see 5 icons. When you click "'Text", these 5 text choices:
The invisible one is for original stories. (Like the box I'm typing in now.) The fence-like one is also for original stories. The scroll is to write something in a scroll. The 2 speech bubbles are when you want your characters to talk. The fancy box is just like the invisible one but visible.
Right under the "Text" icon, you will see a "Props" icon. When you click it, you will see something like the following:




















- < BEGINNING
- END >
-
DOWNLOAD
-
LIKE(9)
-
COMMENT(6)
-
SHARE
-
SAVE
-
BUY THIS BOOK
(from $3.59+) -
BUY THIS BOOK
(from $3.59+) - DOWNLOAD
- LIKE (9)
- COMMENT (6)
- SHARE
- SAVE
- Report
-
BUY
-
LIKE(9)
-
COMMENT(6)
-
SHARE
- Excessive Violence
- Harassment
- Offensive Pictures
- Spelling & Grammar Errors
- Unfinished
- Other Problem
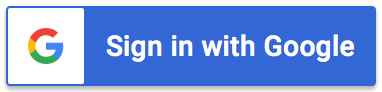





COMMENTS
Click 'X' to report any negative comments. Thanks!